快速入门¶
测试项目¶
测试用例归属于一个测试项目,在设计测试用例之前,如果没有测试项目,请先参考《Testbase创建和修改测试项目》。按照该指引你可以创建一个例如名称为”demo”的项目。
安装QT4i¶
qt4i的正常使用依赖《fbsimctl》工具,首先需要安装fbsimctl:
$ brew tap facebook/fb
$ brew install fbsimctl --HEAD
然后安装qt4i:
$ pip install qt4i
部署XCTest Driver运行环境¶
- 调用测试项目的manage.py命令,解压并自动打开XCTestAgent的工程:
$ python manage.py qt4i.setup
如果没有创建测试项目,也可以执行qt4i-manage命令代理上述命令:
$ qt4i-manage setup
注解
XCTestAgent工程默认存放路径为 “~/XCTestAgent” 。
- 选择“Build Settings”>“Code Signing”一栏。
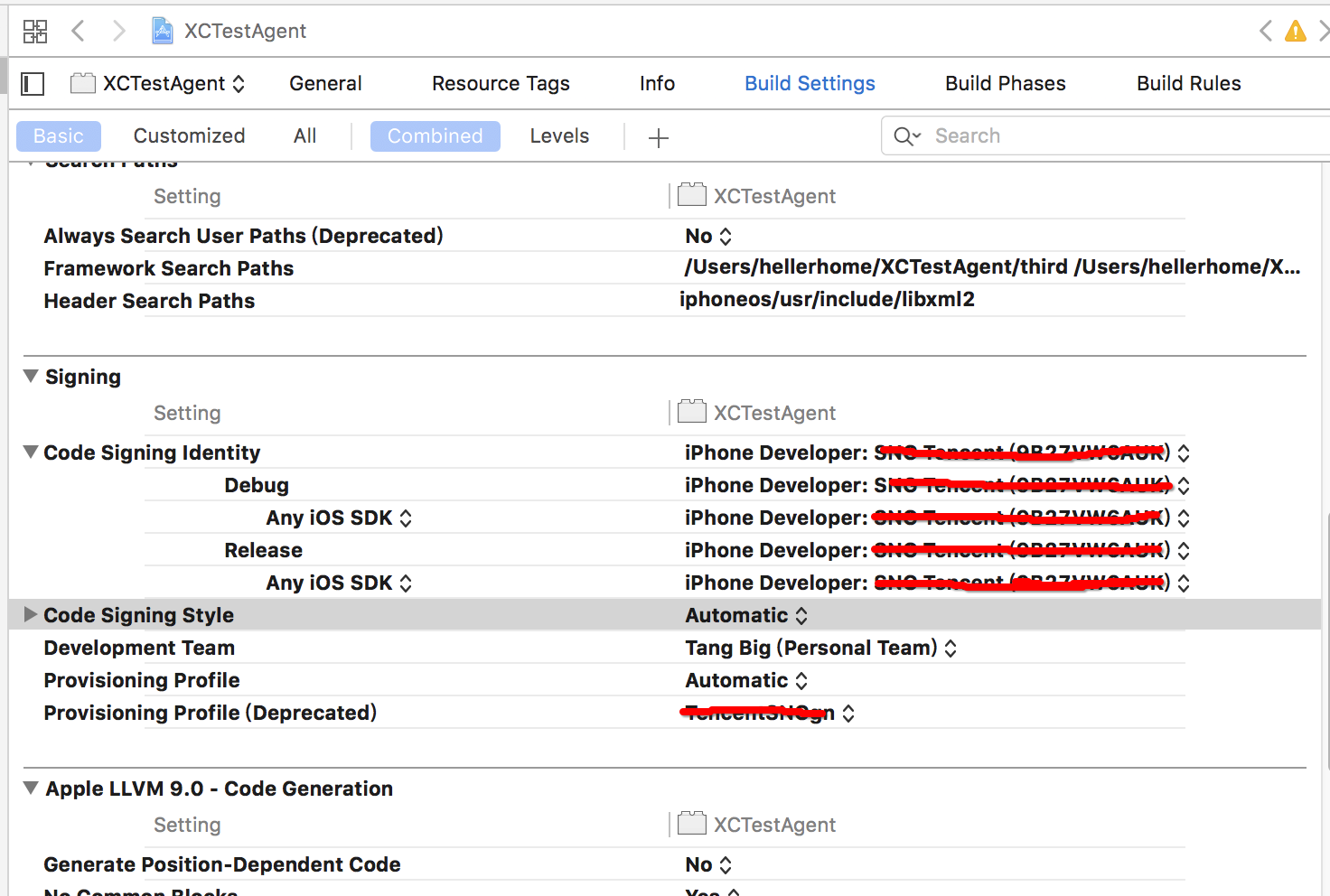
全部修改为“Automatic”>“iOS Developer”,当成功添加了Apple ID后,签名会自动变为该ID对应的签名证书。
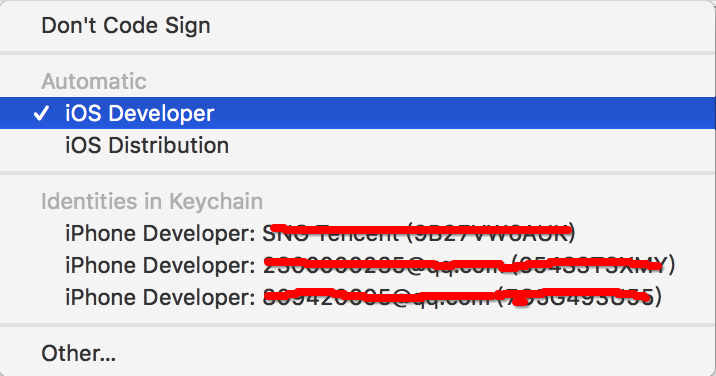
- 选择“Build Settings”>“Packaging”一栏,修改“Product Bundle Identifier”的值,要求bundle id不能重复,建议将自己的名字作为后缀以区分(【注意】:不要出现下划线 )。
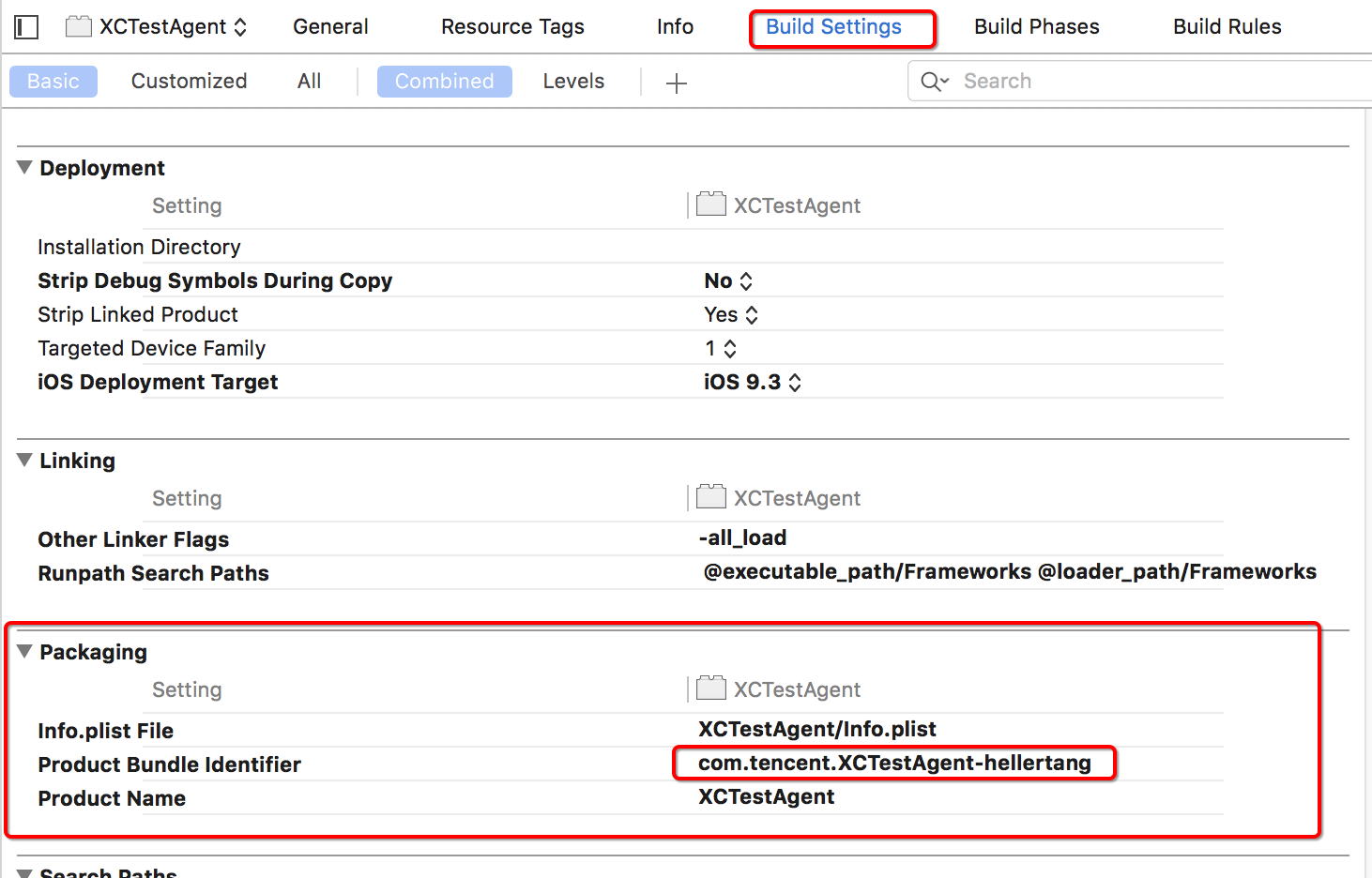
- 选择“Build Settings”>“General”一栏, 勾选“Automatically manage signing”,此时应该没有任何错误提示(如果第3步中,后缀名出线下划线,会提示第二张图的错误)。
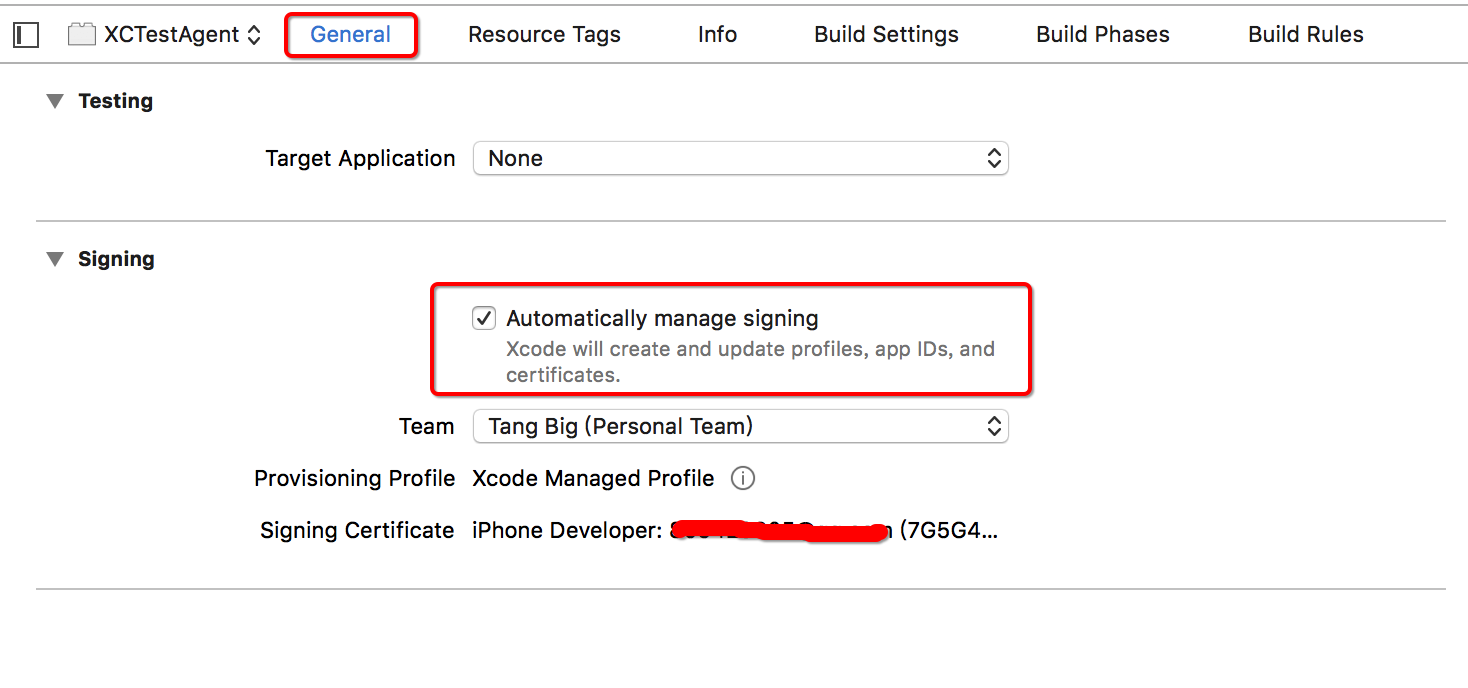
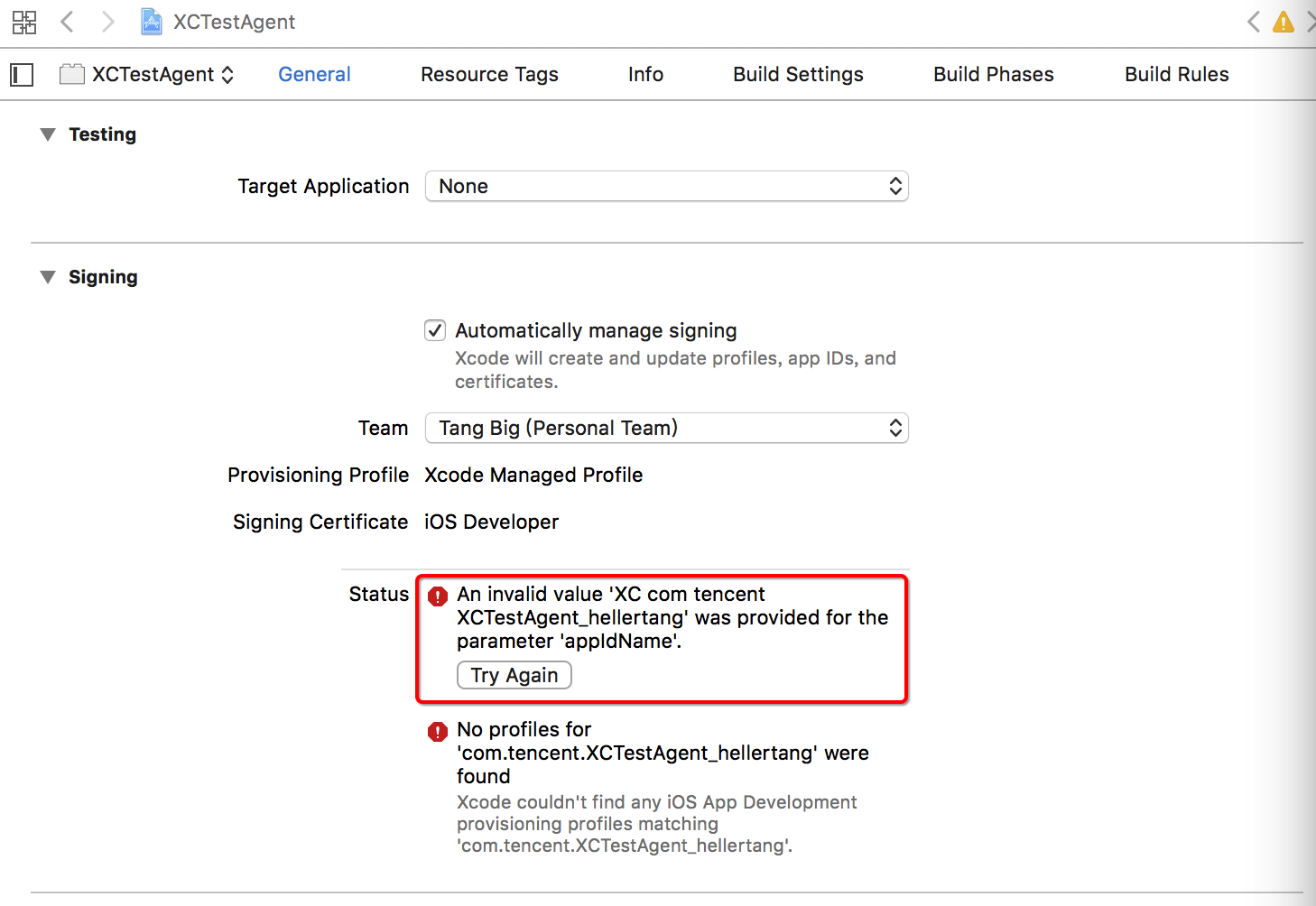
- 选择“Product”>“Test”,构建及运行XCTestAgent。
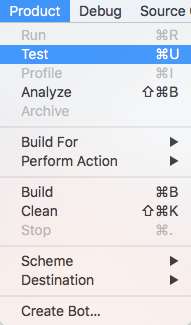
- 如果出现如下弹框,显示签名失败,选择“Fix issue”,然后添加一个Apple ID账户,选择该账户作为个人开发团队。
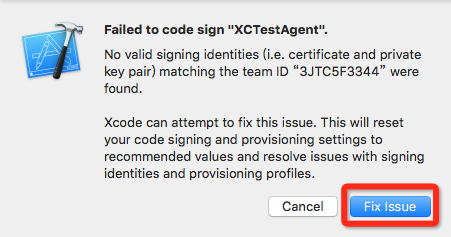
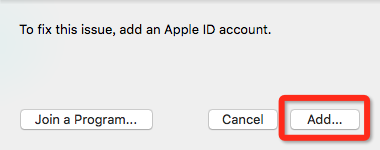
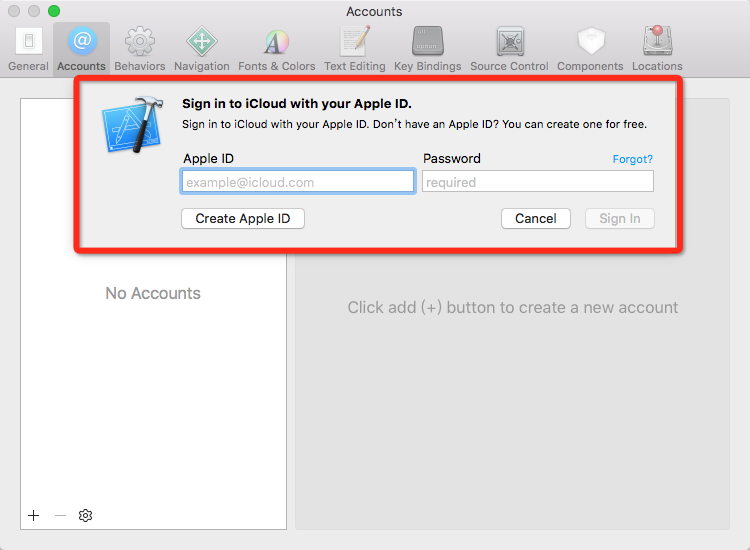
- 如果出现如下弹框,需要在iPhone上设置该账户为信任开发者。
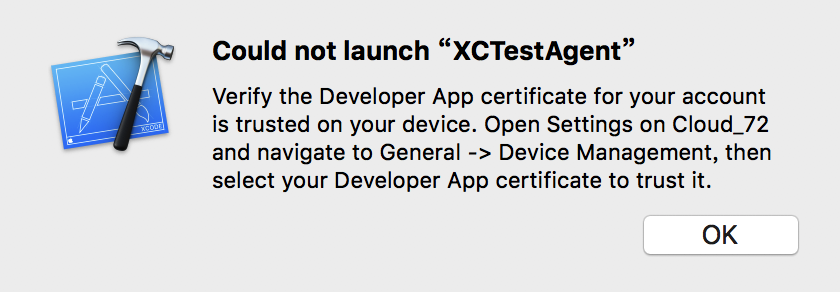
进入iPhone:“通用”>“设备管理”>“开发商应用”,信任该账户开发者。
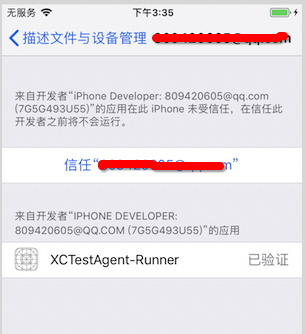
- 如果出现如下弹框,说明bundle id不匹配,将手机上的app删除,再重新运行test。
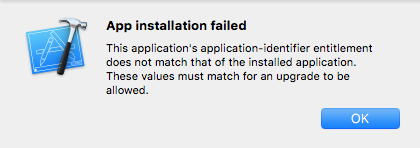
- 当Xcode test成功运行XCTestAgent,注意Xcode打印的信息,是否出现下图中红框内容,确保XCTestAgent在后台运行;否则需要重启手机,重新运行Xcode test。
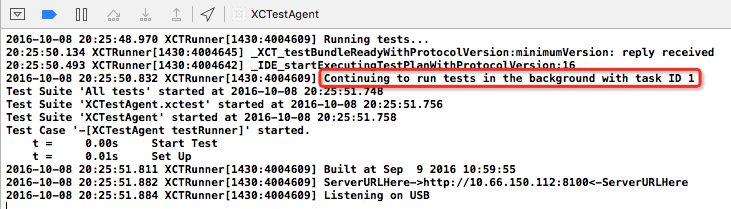
- 确保Xcode test能正常运行XCTestAgent后,停止运行test,并关闭Xcode。
理解UI结构¶
iOS的UI结构涉及三个概念,应用(App)、窗口(Window)、控件(Control):
- App: 每一个iOS应用是一个App,即安装到手机上的待测应用,App基类由
qt4i.app.App实现。 - Window: 一个App包含多个Window,Window表示一个被测的App窗口界面,我们需要对每个窗口进行定义,以测试目标窗口,窗口基类由
qt4i.icontrols.Window实现 。 - Control: 一个Window包含多个Control,即每一个窗口包含了多个控件元素,QT4i中用QPath来查找定位控件,以便对各个控件进行操作。 控件基类由
qt4i.icontrols.Element实现
所以我们需要以QT4i中的实现为基础,针对三种UI元素分别进行封装使用。
第一个测试用例¶
至此,运行qt4i所必要的环境,已经搭建完成,也对UI结构也有了一定的理解。
不妨以iOS系统自带的设置应用为例(模拟器和真机都有),开始写QT4i的第一个用例。
请先参考《Testbase设计测试用例》熟悉用例基本结构。由开头可知,我们已经创建了一个名为demo的项目,其中,
- demotest:测试用例集合,这里存储所有测试用例的脚本。
- demolib:测试业务库,这里存放所有测试业务lib层的代码,使得不同用例可以复用demolib的接口。
- settings.py:项目配置文件,可以配置你所需要的项。
demotest目录下会自动生成hello.py文件,我们在该文件实现第一个简单的测试用例:
from qt4i.device import Device
from demolib.demotestbase import DemoTestcase
from demolib.demoapp import DemoApp
class DemoTest(DemoTestcase):
'Demo测试'
owner = 'apple' # ----------------------------------------# 脚本的设计者
priority = DemoTestcase.EnumPriority.Normal # -----------------# 脚本的优先级
status = DemoTestcase.EnumStatus.Design # ---------------------# 脚本的状态
timeout = 5 # -------------------------------------------------# 脚本执行超时值 (分钟)
def run_test(self):
self.start_step('1、申请资源启动DemoApp')
device = Device() # ---------------------------------------# 申请测试设备
demoapp = DemoApp(device) # -------------------------------# 启动被测试APP
self.start_step('2、查询设备信息')
isEnter = demoapp.enter() # -------------------------------# 进入设备信息页面
self.assertEqual("检验是否查看成功", isEnter, True) # --------# 检查是否进入成功
self.start_step('3、修改设备名称')
name = 'qt4i'
isModify = demoapp.rename(name) # -------------------------# 修改设备名称
self.assertEqual("检验是否修改成功", isModify, True) # ------# 检查是否修改成功
警告
在测试用例中强烈建议只调用lib封装的接口和断言操作,以保证App UI变化用例的逻辑不需要改动,同时也最大限度复用lib封装。
获取设备¶
获取连接在Mac上的终端设备,利用 qt4i.device.Device 类实例化指定设备对象。如果未指定设备则获取链接在Mac上的第一个真机,如果没有真机,则会获取已经启动的模拟器:
device = Device(udid=None) # 传入设备udid可以指定使用具体设备
警告
如果没有连接真机和已经启动的模拟器,则会抛出异常。
业务逻辑操作¶
在用例中只调用业务逻辑接口,而业务逻辑实现在demolib库下的各个文件中。本测试用例是验证修改设备名称是否成功,故此处调用:
demoapp.enter() # -------------------------------# 进入设备信息页面
demoapp.rename(name) # -------------------------# 修改设备名称
该功能会自动进入设备信息页面,并且修改设备名称。所以接下来验证测试功能点,设备名称是否修改成功:
self.assertEqual("检验是否修改成功",isModify,True) #------# 检查是否修改成功
至此,一个基本的用例就完成了。